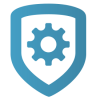Add a System
To add a new system to a customer, complete the following steps.
Program Your App Key
Before adding a system in Tech APP, program your App Key into the panel from the REMOTE OPTIONS menu. If your panel uses the default App Key, it will be automatically programmed by SecureCom. The App Key allows Dealer Admin, Tech APP, and Virtual Keypad to connect to a panel. To view your App Key, log in to Dealer Admin and go to Settings > Dealer. For more information about remote options programming, refer to the appropriate panel programming guide.
Note: EASYconnect only works on panels that are capable of wireless or wired network communication. For EASYconnect and Network connections, ALLOW NETWORK REMOTE must be set to YES in panel REMOTE OPTIONS.
Set Up the System
The options available to you during system setup will depend on the device and connection type. For more information about these options and inputs for each field, refer to Glossary in this topic.
Prefer a Video?
In this clip, we’ll show you how to add a new system in Tech APP.
To add a system, complete the following steps.
Go to Customer Summary > Systems.
Tap the Add icon.
Enter the System Name. To pre-program the device with a specific firmware version, switch on Pre-Program.
Enter the panel Serial Number.
Choose a System Type.
If you enabled Pre-Program, select a Firmware Version.
Select a Connection Type.
Cellular—Enter a SIM number, then select Get Status. Select Activate.
EASYconnect—In Serial Number, enter the panel serial number.
EASYconnect + Cell Backup—In Serial Number, enter the panel serial number. Enter a SIM number for the cellular module.
Network—In Net Addr, enter the panel network’s public IP address or DDNS hostname.
Enter an Account Number.
Enter the panel Remote Key. The remote key must match the one programmed in panel REMOTE OPTIONS.
Enter additional information and select additional options as needed. For more information, refer to Programming Options Reference in this document.
Tap Save.
Schedule Cell Activation
When a new system is pre-programmed or auto-programmed, cellular modules are automatically scheduled for activation on the panel’s installation date.
When adding a new system, select Auto Programming or Pre-Program System.
When Install Information pops up, select an Installation Date. This determines when the panel communicator’s SIM is activated.
Choose Cellular as the connection type, enter the communicator’s SIM number, and select Get Status to finish scheduling activation.
Finish entering required information for the new system, then select Save.
Configure Virtual Keypad Options
Configuring Virtual Keypad options determines how your users interact with their system in the app. Tech APP allows you to choose a system package, then enable or disable any of the options as needed.
Choose a system package.
In Additional Features, select any features that you want to activate.
If necessary, add tracked outputs, sensors, and doors.
For access systems, choose any doors that you want to include in the app.
In Video, choose any options that you want to include.
Continue to the next section to configure other features. Otherwise, select Save.
Configure Other Features
Select any other features from Additional Options, Virtual Keypad Access, and Video that you want to include in the system, then select Save.
Glossary
System Icons
To view the Status Icon Legend, tap the Legend icon when you have a system open.
 |  |  |  |  |  |
|---|---|---|---|---|---|
Low Battery | Alarm | Poor Cell | AC Trouble | Trouble | Arm Inactivity |
System
Auto-Program enables you to automatically push programming to a system when it connects to our servers for the first time. If enabled, you must select a panel firmware version. You must also enter the panel serial number regardless of communication type. Auto-programming is designed for initialized panels, so it will overwrite any existing programming in the panel. If you want to send programming manually, you can do so by enabling pre-programming and not enabling auto-programming. For more information, refer to Auto-Program a System.
Pre-Program enables you to program the panel with a specific firmware version.
System Name is required. Give your system a descriptive name that differentiates it from other systems.
Use Billing Address automatically fills in the customer’s address based on their address in Customer Summary. For more information, refer to Add a Customer.
Edit Service Address enables you to edit the customer’s address for this system. Only visible if Use Billing Address is not enabled.
System Type is the panel model. This field is required.
Firmware Version enables you to select a specific panel firmware version. Required if Auto-Program or Pre-Program is enabled.
Programming Template enables you to send programming to a system from one of your templates.
Connection Type determines how the system communicates with our servers. This field is required. For detailed information, refer to Connection Types.
Sim Number (Cellular connection) is the SIM number assigned to the panel’s cellular communicator.
Status (Cellular connection) is the activation status of the cellular communicator.
Rate Plan (Cellular connection) enables you to select panel’s cellular rate.
Account Number is the account number that you choose to identify a system. You can enter a two-digit receiver prefix from 1-99 and a five-digit account number from 1-65535. Both the receiver prefix and account number are required.
Cellular Number (Cellular connection) is the number of the cellular communicator. Filled out automatically if you activate a new SIM. This field is required for cell.
Network Address (Network connection) is the address of the network that you are connecting the system to. This field is required for network.
Serial Number is the panel serial number. This field is required if you choose an EASYconnect connection type or if you enable Auto-Programming.
Remote Key if you’ve changed the default remote key in the panel, enter it in this field to enable remote connection.
Store User Codes allows Dealer Admin and Tech APP to save and display user codes.
Installer Information
Installation Type is filled out automatically depending on system type chosen. Options are Commercial or Residential.
Install Date defaults to the date the system is created.
Primary Installer defaults to user currently signed in.
Sales Person enter the name of the person who sold the system.
Virtual Keypad
Arming restricts the Virtual Keypad app to arm/disarm only.
Standard includes all items from Included Features.
Standard + Video Doorbell (Residential and XT Series Commercial installations) includes all standard system features plus Video Doorbell.
Virtual Keypad Access (Commercial Installations for XR150/XR550) includes all standard system features plus access control with Advanced Reports (non-cellular systems only).
None disables Virtual Keypad.
Additional Features
Automation enables Z-Wave devices like lights, locks, thermostats, and appliances.
User Code Management allows app users with adequate permissions to fully manage their users in Virtual Keypad.
Schedule Management allows app users with adequate permission to maintain Arming, Doors, Favorites and Output Schedules based on a system configuration.
Geofencing enables users to create geofences so favorites are activated when they leave or enter a geographical area.
Traffic Count enables tracking and reporting for zone activity counts.
Visible Outputs allows app users with adequate permission to control system outputs.
Sensor Activity enables users to receive notification on activity for up to 50 zones.
Virtual Keypad Access
Door Control allows app users with adequate permission to lock, unlock temporarily grant access, and lock down public doors.
Advanced Reports enables real-time status for access control doors and allow users to receive reports on related events.
Video
SecureCom Video and NVRs enables SecureCom video devices. Stream live video from up to two eight-channel NVRs. Or view recorded clips from up to 16 SecureCom or Digital Watchdog/DMP video cameras.
Video Doorbell enables the SecureCom Video Doorbells.
Central Station Video Verification provides Video Verification services to the monitoring center.
OpenEye enables OpenEye Cloud-to-Cloud integration.
Hikvision NVR enables Hikvision NVR integration.
EagleEye enables Eagle Eye Cloud-to-Cloud integration.
DW Spectrum® enables Digital Watchdog Spectrum IPVMS and DW Cloud integration.
Hanwha WAVE® enables Hanwha Wisenet WAVE integration.